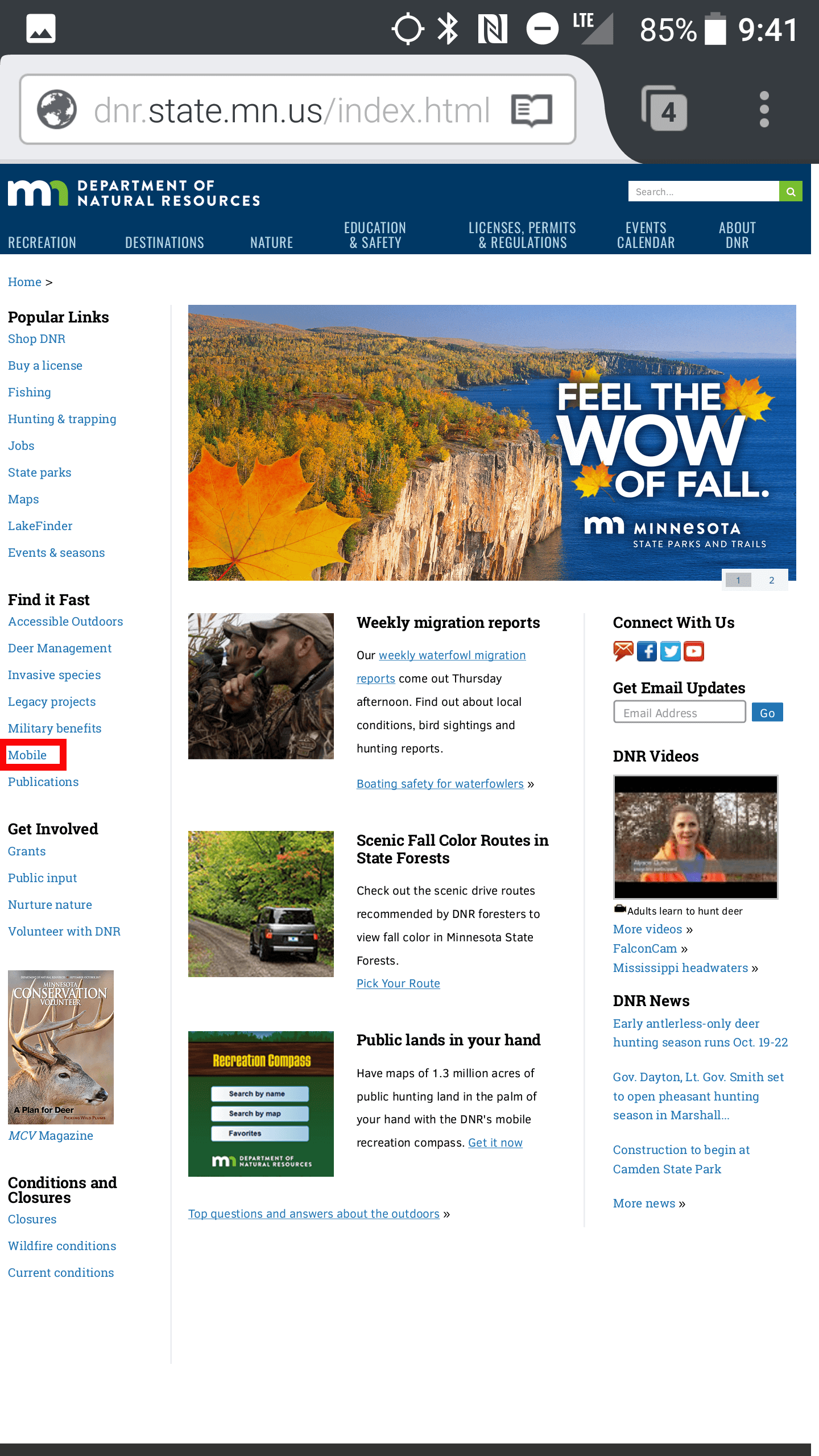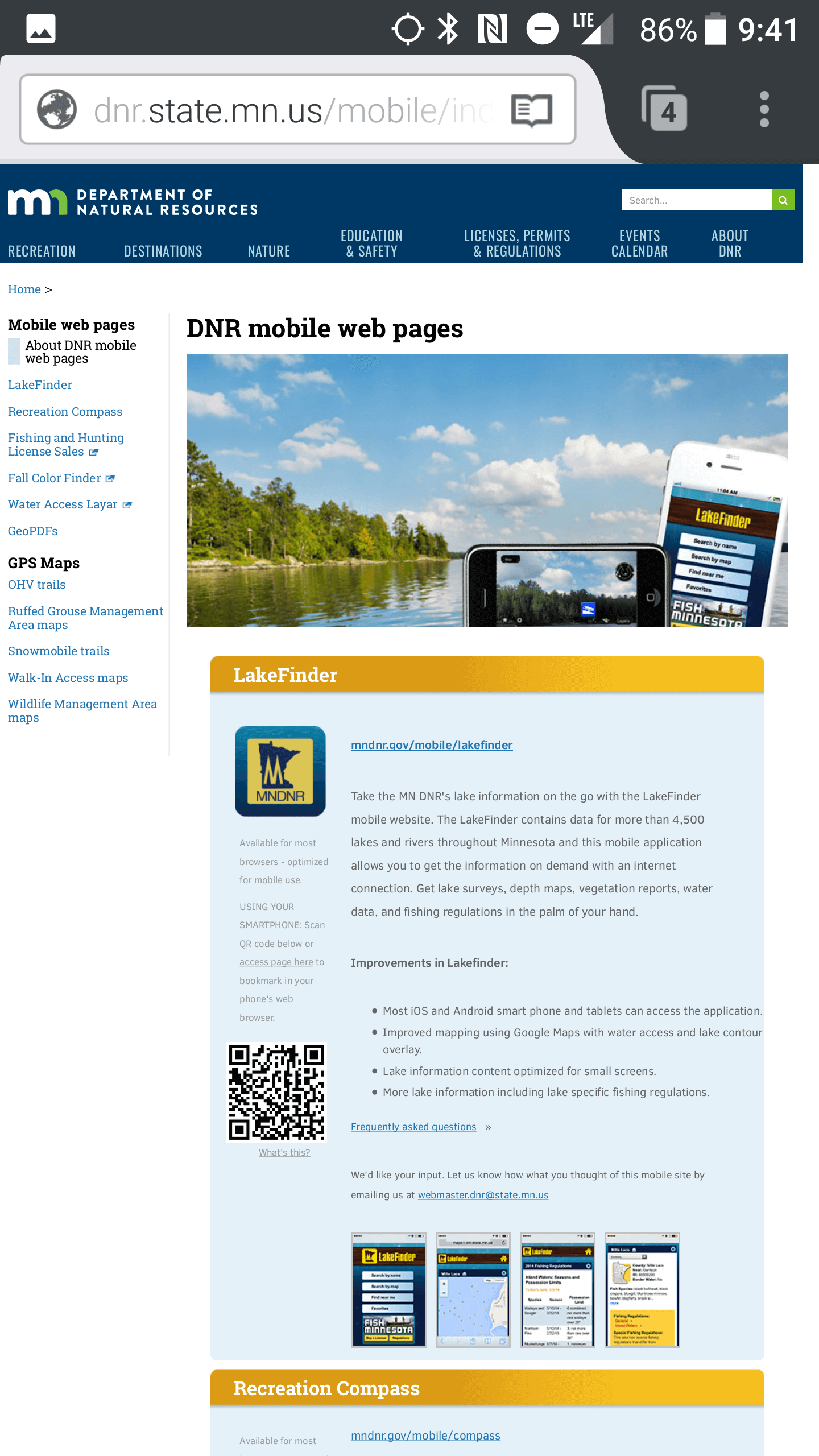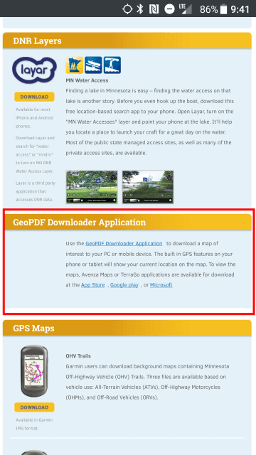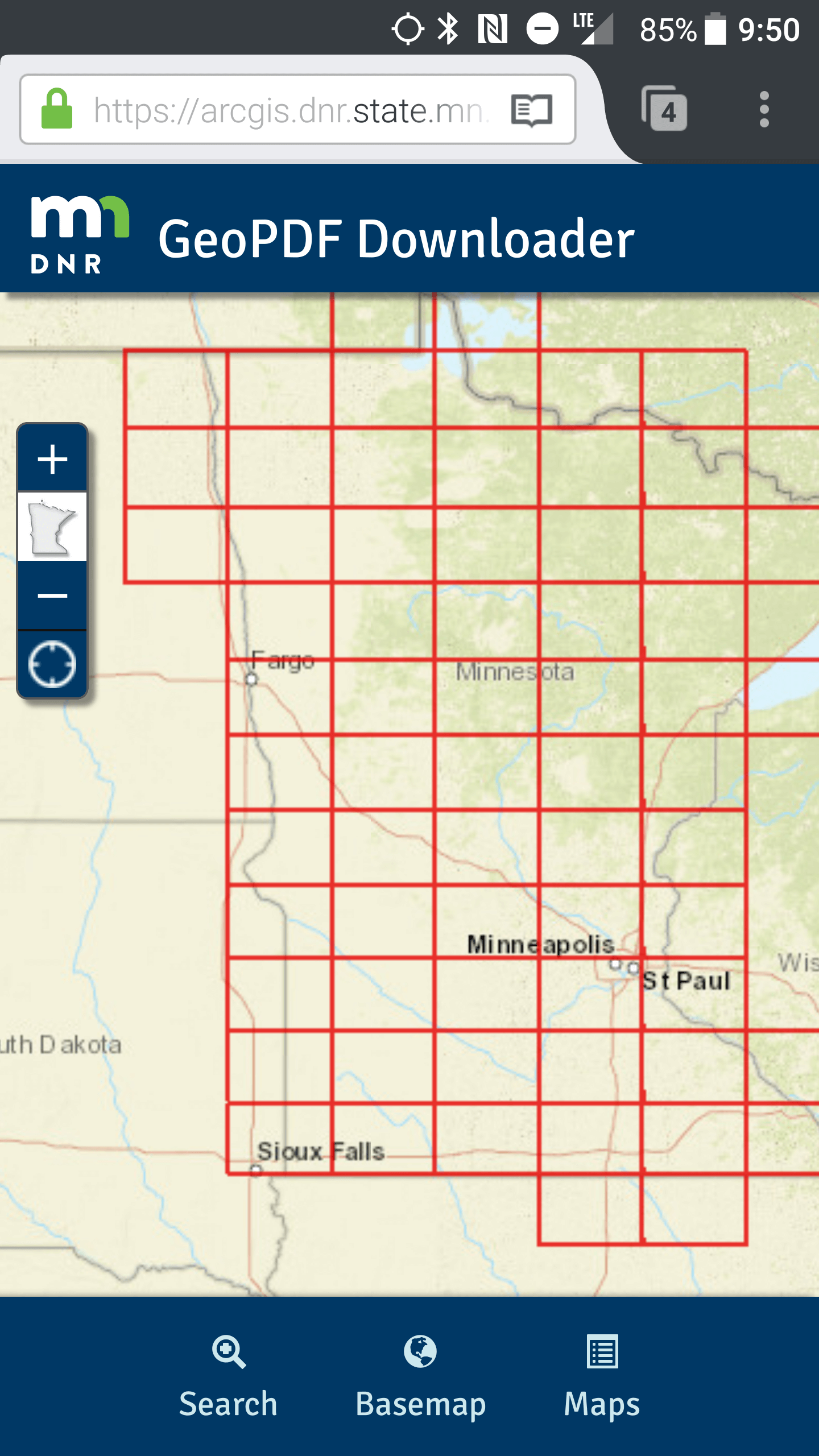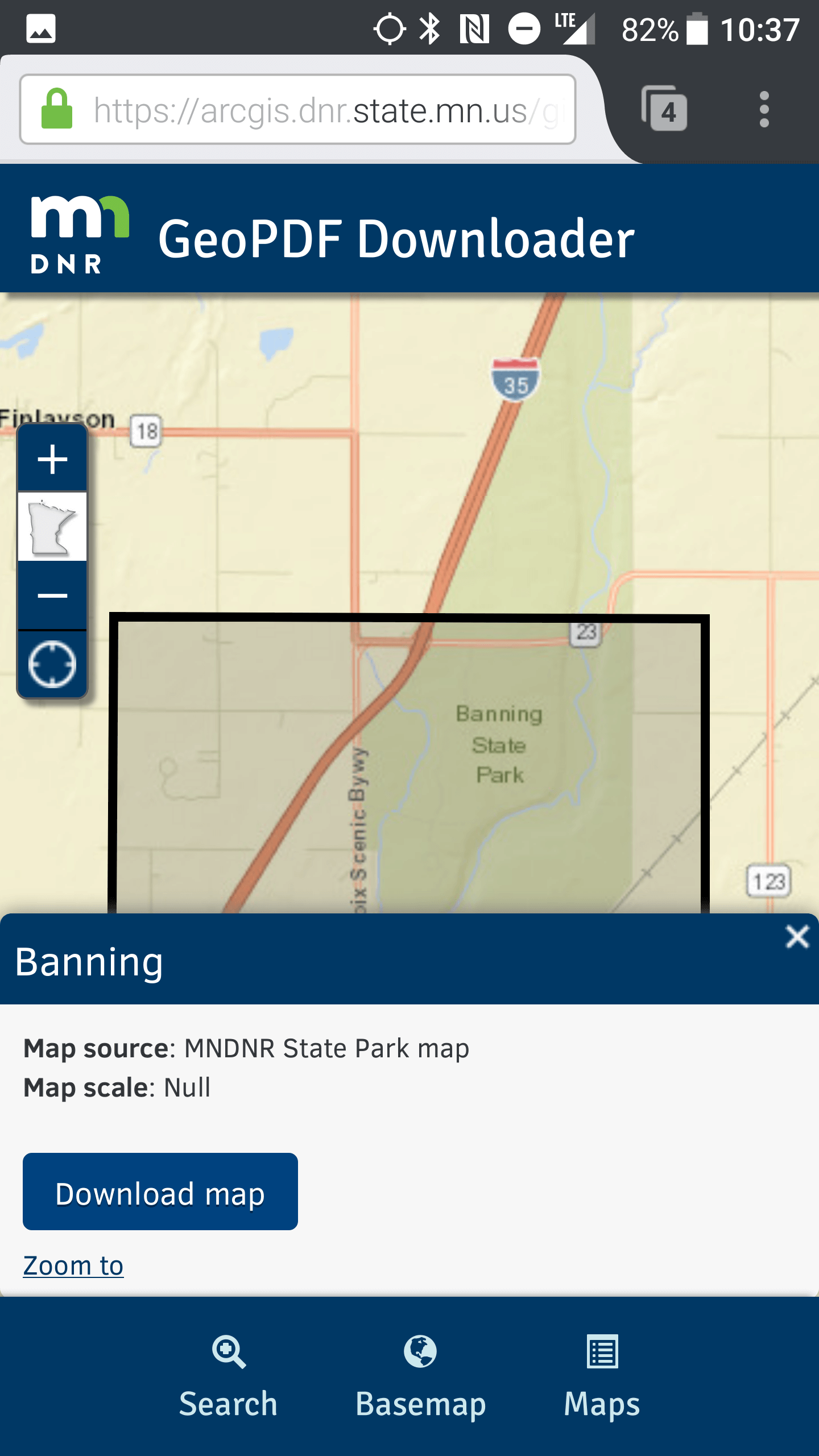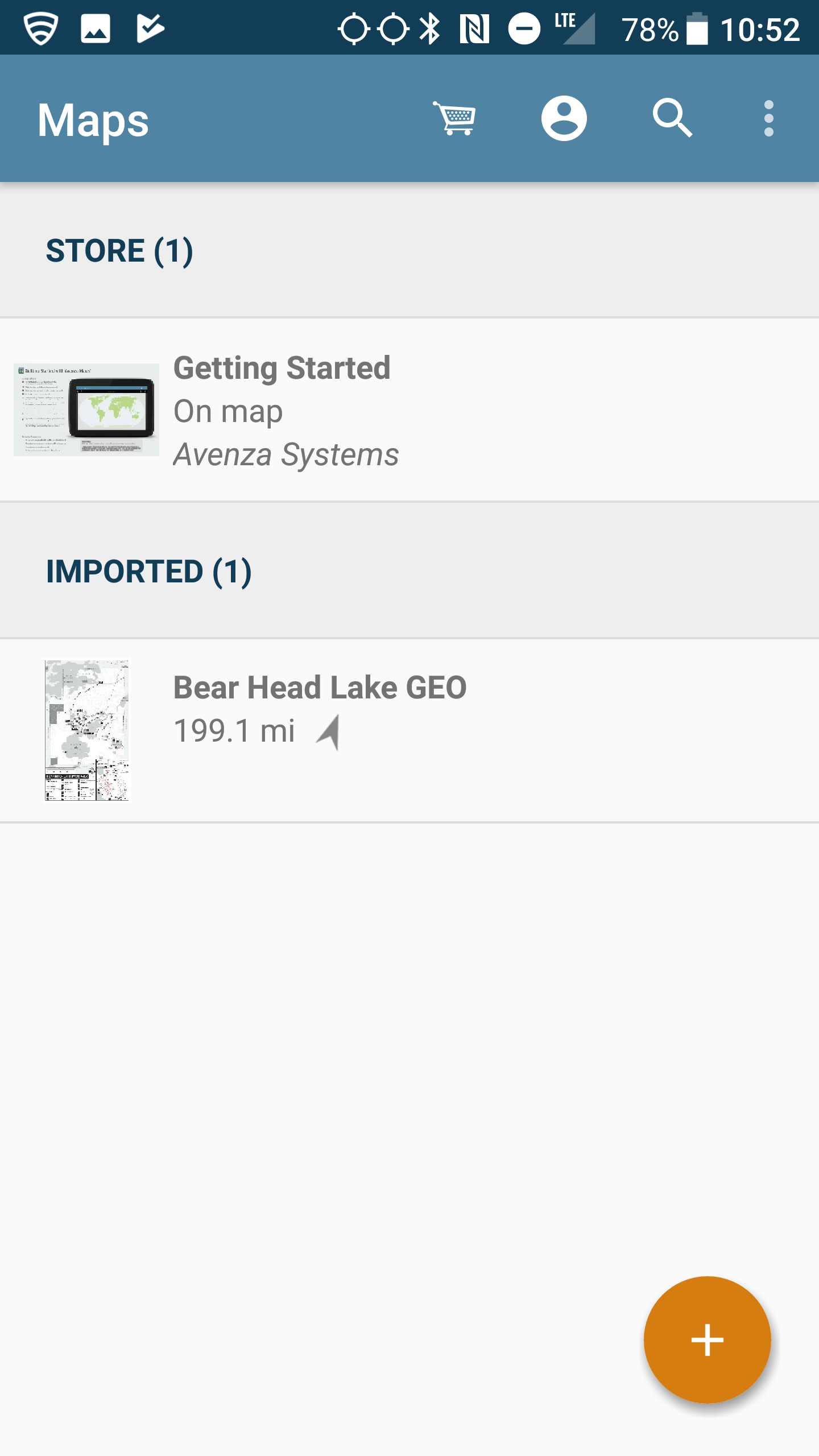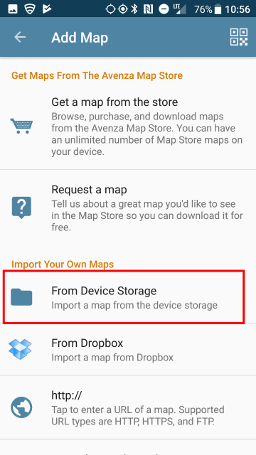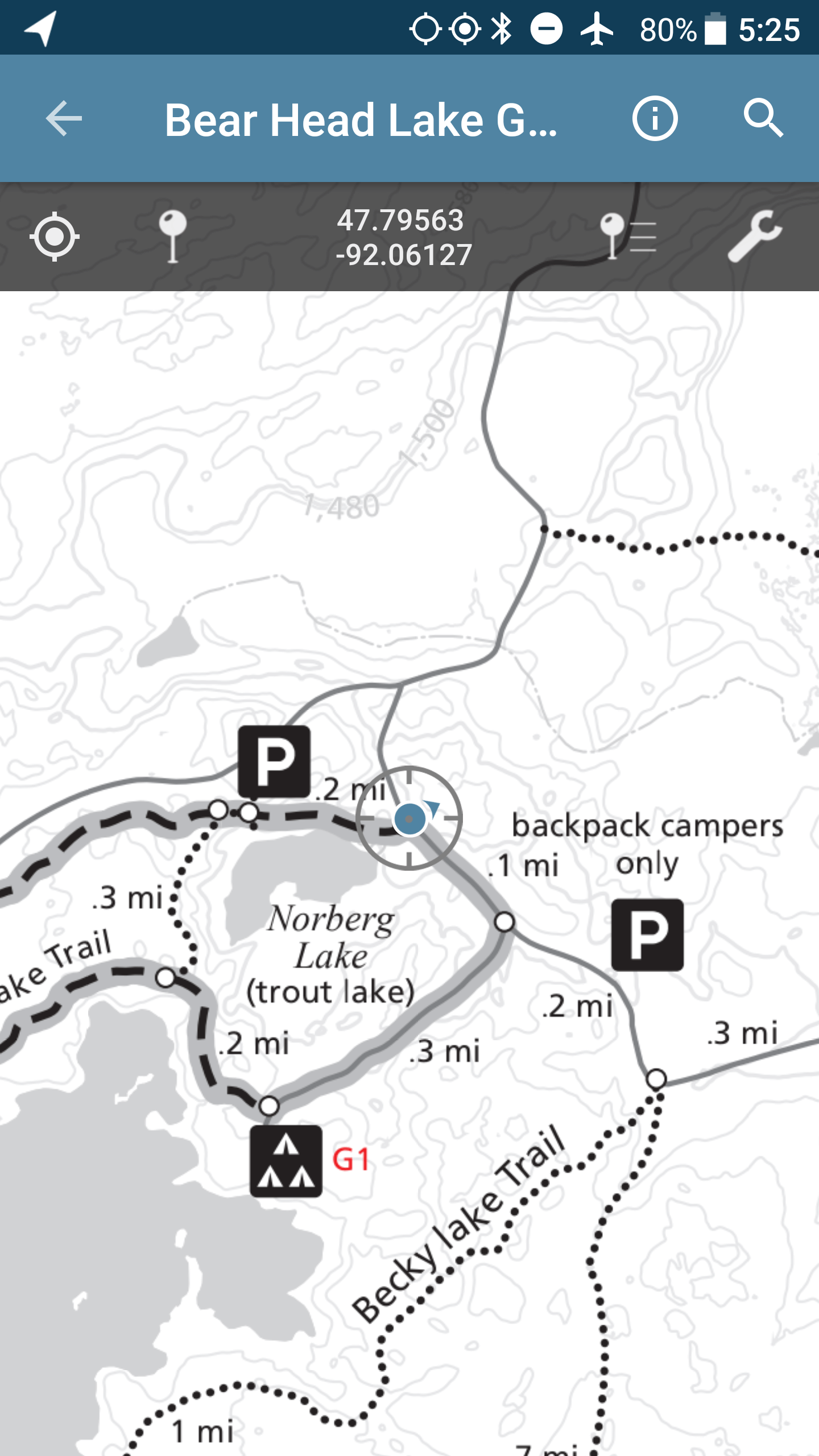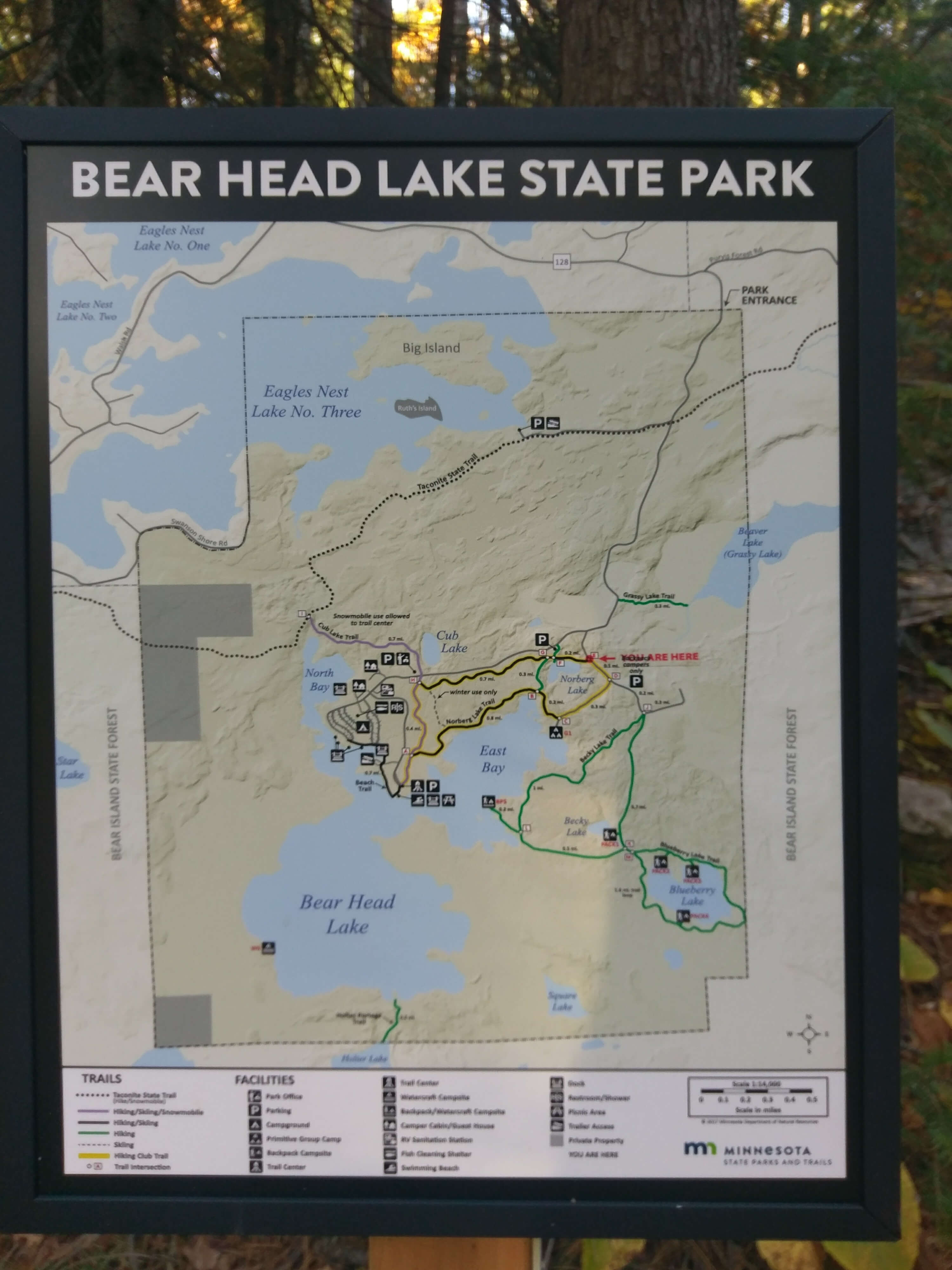How to Find Your Location in Minnesota State Parks Using Your Smartphone, Even Without Service
Last Updated by Ricky Holzer on Wednesday, November 6th, 2019
Tired of getting lost while hiking? The Minnesota Department of Natural Resources has provided a solution for your smartphone using what are called GeoPDF maps. You're probably familiar with normal PDFs, and you'll be happy to know that GeoPDFs work exactly the same, you just need a special app to be able to open them and see your location.
Step by Step Summary
- Download the Avenza Maps app for Android or iPhone/iPad
- Go to the GeoPDF Downloader Application
- Search for and download the map for the state park of interest (*not all Minnesota State Parks are currently available)
- Open the Avenza Maps app and import the map you just downloaded
- Click the crosshairs icon to locate yourself on the map
Downloading the Map
The MN Department of Natural Resources has yet to integrate GeoPDF downloads with the various pages for state parks and trails, so the current means of accessing these maps is quite convoluted. From their home page, tap the link for Mobile under the "Find it Fast" heading on the left sidebar (their site is not mobile friendly at the moment, so you may have to zoom and scroll to be able to tap the link if you have fat sausages for fingers like me). The heading at the top of the page should now say "DNR mobile web pages". Scroll down, past some other interesting webpages you may not have heard about yet like the LakeFinder or Fall Color Finder, to the GeoPDF Downloader Application. The brief blurb they provide here is the only instruction they provide to use these maps (hence why I even bothered to write this article). Tap the link, then scroll to the bottom and tap "I agree to the terms of use" at the bottom of the page (side note: I don't think it's possible for a government agency to publish a webmap without a disclaimer, let me know in the comments below if you've ever seen a disclaimer-free government webmap in the wild). You should now see a map of Minnesota with a red grid as pictured below. Now, if you thought navigating to this page was complicated enough just to download a map, wait until you use this application! For 99% of users, a simple search would have sufficed, since most people just want a map of the state park they're going to this weekend. Instead, they built an entire application for that 1% looking for maps in obscure locations that may or may not be named or part of a designated park. My short rant aside, tap the "Maps" icon on the bottom right. Enter the name of the state park in the "Search maps" field, then close out of your keyboard (this search field doesn't have an enter or submit button, and the results show up as soon as you type something). You must spell the state park name perfectly or it will not return any results; if you accidentally type a space after a word, it will also not return any results even if the state park is spelled correctly. Not all state parks have a GeoPDF available at this time, but most of the popular parks are covered. If you typed everything correctly, a brown button with your state park's name should show up beneath the search box. Tap this, and the map will zoom to the park and display a button to download the map.Viewing the Map
Once you've downloaded the GeoPDF to your smartphone, you must open it with a special viewer app (note that you can open this with the native PDF viewer on your device, it just won't be able to show your location). The MN Department of Natural Resources lightly suggests using the free Avenza Maps Android or iPhone/iPad app to view this. Having tried the Avenza app myself, it is simpler than other apps that can display GeoPDFs (TerraGo was another suggested app, but I couldn't figure out how to use it to display GeoPDFs after playing with it for a few minutes). The one caveat with the free version of Avenza Maps is that you can only have 3 imported maps at a time; this isn't a big issue if you don't use any of the other functions of the app (removing a map from the imported list on the app doesn't delete it from your device, so you can add it back later).The following instructions are for the Android app, since I do not own an iPhone. I would assume that the process is more or less the same on the iPhone/iPad app. Open the Avenza Maps app. When you first start the app, it will ask you to create an account. YOU DON'T HAVE TO CREATE AN ACCOUNT. Tap the X in the upper right hand corner or look for the "skip" button after you tap "I'm New" to skip account creation.
The main screen of the app is pretty simple, showing which maps you have imported into the app. To add your map, tap the orange circle with a plus (+) symbol, then tap "Download or import a map". On the next screen, tap "From Device Storage" under the orange "Import Your Own Maps" heading. Navigate to the folder where you downloaded your GeoPDF earlier (on Android the default is the "Download" folder) and select the GeoPDF (the file name will probably look like "[state park name] GEO.pdf"). The app will take a few seconds to process the map. Tap the map you just added to open it. In the upper left hand corner, tap the crosshairs icon to locate yourself on the map. If you are not on the map, text will popup notifying you that you are off the map. If you are on the map, a blue dot will show you where you are. Smartphone GPS has improved dramatically over the years, and they are pretty accurate at determining your location now. I field tested this GeoPDF technology on a trip to Bear Head Lake State Park last weekend. Compare the image below that I took at a map on the trail with a red dot saying "you are here" with the same location shown in the GeoPDF in the image above. Spot on! And that's the end of this tutorial! You never have to get lost again (*assuming that the GeoPDF is available for that particular state park, you've followed the steps to download it while you still have cell reception, you already have the app installed to view it, and you actually know how to read a map). Hopefully all Minnesota State Parks will be available in the near future, and maybe eventually they will put the PDFs on the park's official page so you can easily use a search engine to find the map rather than this backdoor solution. If you have Twitter, be sure to bother @MNDNR to let them know to publicize these GeoPDFs better and to put them on all the state park pages!